Připojte si bluetooth sluchátka a reproduktory k počítači
09.08.2019
Všechna bezdrátová sluchátka i reproduktory s technologií bluetooth nemusíte používat jen s mobilním telefonem. Můžete je plnohodnotně používat i s domácím počítačem či notebookem. Hlavně v případě notebooku to velmi doporučujeme, protože integrované reproduktory nehrají příliš kvalitně.
Dají se zařízení připojit i k počítači?
Samozřejmě, všechny přenosné bluetooth zařízení můžete používat i se svým domácím počítačem či notebookem. Stačí, že také disponuje bluetooth konektivitou. U dnešních notebooků to už je ale samozřejmostí. U stolních počítačů tomu tak téměř není, ale není problém si za pár korun dokoupit adaptér do USB portu.
Je pravda, že si stále můžete připojit k počítači reproduktory anebo sluchátka klasickým jack <-> kabelem, ale potom jste omezení délkou kabelu a ztratíte trochu na kvalitě zvuku, protože signál se přenáší analogově a ne digitálně, jak je to při bezdrátovém přenosu.
Pojďme se podívat, jak si nastavíte takovéto bezdrátové zařízení s domácím počítačem. Návod se vztahuje na operační systém Windows 10. U nižších verzí to bude na 90% podobné, ale princip zůstává nezměněný.
Připojení bluetooth zařízení ve Windows 10
Co si musíme objasnit na začátku je, že pokud máte správně nainstalované bluetooth rozhraní, tak pro připojení sluchátek či reproduktoru nepotřebujete vůbec žádný ovladač. Z naší nabídky jsme otestovali všechny značky a nikdy jsme nic takového nepotřebovali.
Nejdříve si přepněte reproduktor/sluchátka do párovacího režimu. Většinou k tomu slouží delší stisknutí bluetooth tlačítka. Pokud to nefunguje, podívejte se do manuálu. V taskbaru ( vpravo dole, tam kde máte čas) klikněte dvakrát na ikonku bluetooth. Mělo by se vám otevřít okno „Nastavení“ s podnabídkou „Zařízení Bluetooth a jiné zařízení“. Hned pod tím je ikonka + pro přidání nových zařízení. Z následující nabídky si vyberte možnost „Bluetooth“ a spustí se vyhledávání dostupných bluetooth zařízení.

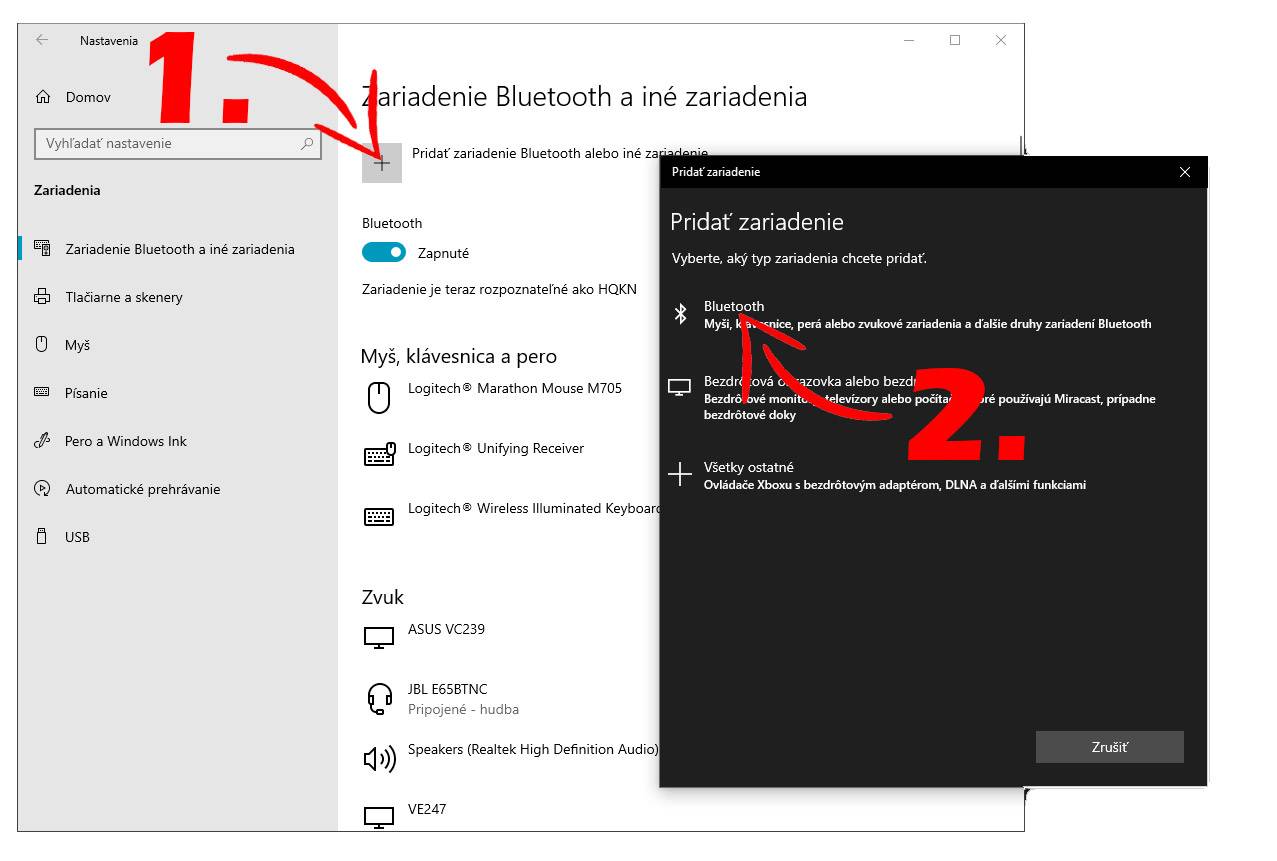
Vyberte si to svoje a automaticky se spustí instalace a nastavení. Dokonce by neměl být požadován ani žádný PIN. Pokud ano, musíte se podívat přímo do manuálu svého zařízení, jaký kód je přednastavený.
Po tomto kroku by mělo být všechno připravené k úspěšnému přehrávání. Je možné, že navzdory tomu hudba hraje z integrovaných reproduktorů anebo jiného výstupu, než z těch, které jste úspěšně spárovali. Musíte znovu otevřít „NASTAVENÍ“, vybrat položku „SYSTÉM“ a vlevo vybrat možnost „ZVUK“. Na této obrazovce si v levé části pod „SOUVISEJÍCÍ NASTAVENÍ“ klikněte na „OVLÁDACÍ PANEL ZVUKU“. Následně si vyberte zařízení a potvrďte možnost „PŘEDVOLIT“. A to je vše.
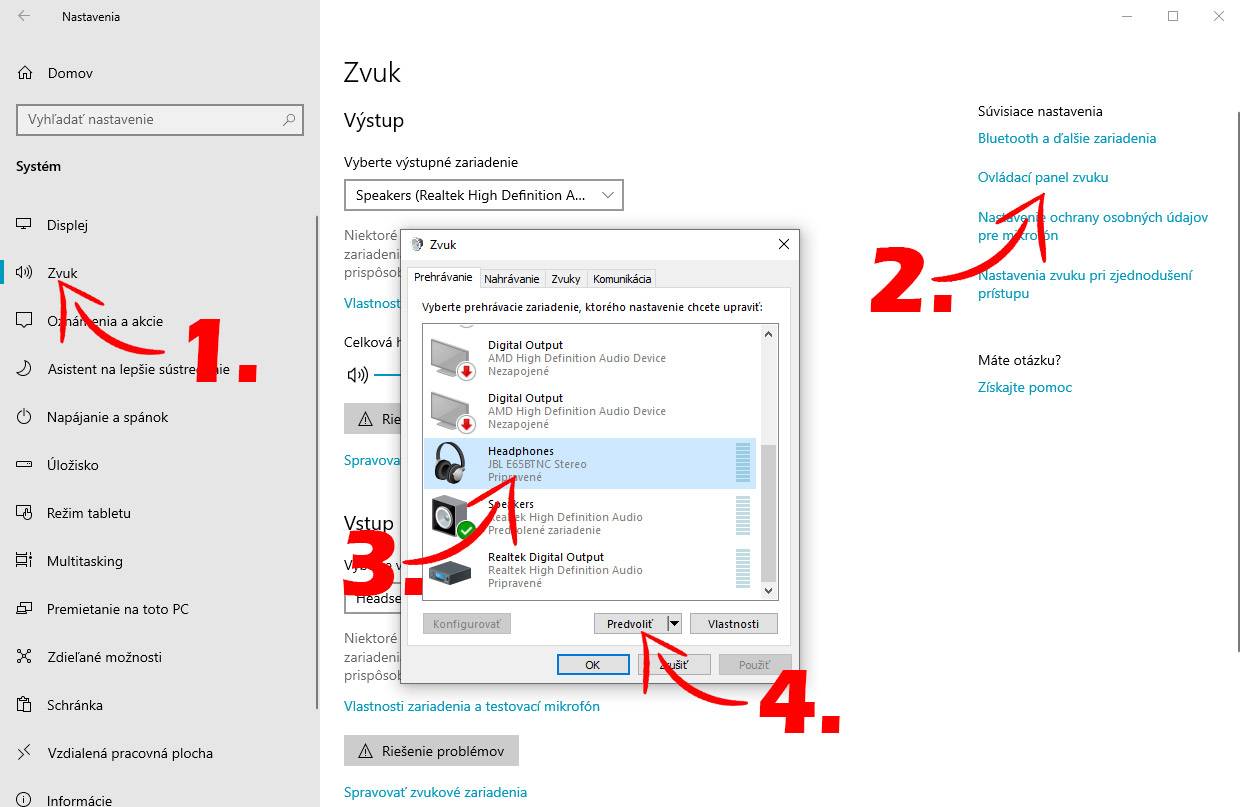
Nastavení v Mac OS X.
To stejné můžete udělat i v Mac OS X. Spárujte si svoje zařízení a můžete začít poslouchat. I tady potom existuje možnost, který zvukový výstup chcete zvolit.
A co starší operační systémy?
Od 13.01.2015 už ani samotný Microsoft nepodporuje operační systém Windows 7 (Windows 8.1 od 09.01.2018) a stále rozšířenému Windows XP skončila podpora už velice dávno.
Neznamená to, že vám nebudou zařízení fungovat, ale pokud se vyskytnou nějaké problémy s nekompatibilitou, či jiné problémy, je to způsobené i tím, že ani výrobce nepodporuje starší operační systémy, kterým životnost už dávno skončila.
Pohodlné sledování filmů s kvalitnějším zvukem
Už i moderní televizory disponují bluetooth rozhraním i když to stále není standardem. Pokud váš televizor obsahuje standardní rozhraní a ne žádné proprietární řešení, tak si můžete tato zařízení připojit. Jak to ověřit? Stačí si jen prostudovat manuál anebo jednoduše vyzkoušet zda připojení funguje.
Vidíte, že bezdrátová sluchátka či reproduktory mají velmi široké možnosti využití. Stačí si jen vybrat pro sebe ten správný.
